Ⅰ. メニューの【ファイル】→【メールのインポート】→【Outlook Express】(Windowsメールの場合も【Outlook Express】)を選んでインポートします。
(通常はインポートできますが、ご使用環境によりましては読み込みできない場合もございます。その場合はⅡをご参照ください。)
(データをCデッキ以外で使用している場合はCデッキに戻してから作業してください)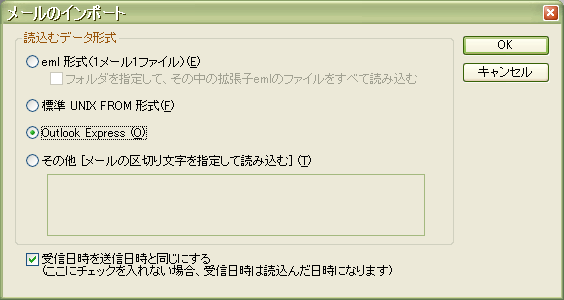
下図左のようにツリー部が縦一列にインポートされます。
元のツリー状態に戻すにはファオダをドロップしたまま移動するフォルダにかぶせて放す(左図
↑参照)と中図が表示されます。【ドロップされたフォルダのサブフォルダに移動】を選択した場合、右図のようになります。
Ⅱ.Ⅰで上手く行かない場合や 旧バージョン(1.2以前)は以下の作業をフォルダ(トレイ)単位で行ってください。
(Version 1.2 以降はⅠ.に表示の図になります)
①デスクトップにOutlook Express、Windowsメールのデータを一時保存するフォルダをマウスの【右クリック】→【新規作成】→【フォルダ】で作成。
②Outlook Express、Windowsメール画面から移動するデータを、ツリー部(左側)のフォルダ(トレイ)単位にリストをどれか一つ選択し【編集】→【すべて選択】で反転させた後、①で作成したファイルに【Ctrl】と【Alt】を同時に押したまま、反転画面を移動コピー(ドラッグ&ドロップします)
(Outlook Express、Windowsメール側ではここまで)
①FileGuard Mail 画面のツリー部(左側)にインポートするフォルダを右クリック【フォルダの作成】で作成
(フォルダ名を②と同じにすると判り易い)し、クリックして
(色を反転させる)選択しておきます。
②FileGuard Mail画面でメニューの【ファイル】→【メールのインポート】で下図の通り3箇所にチェックを入れ
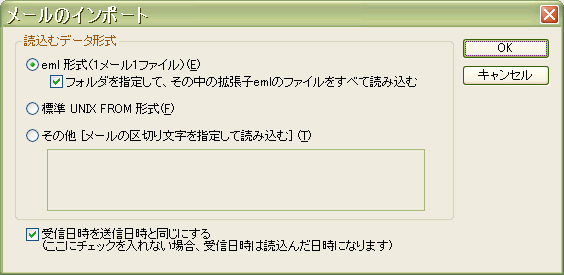
【OK】で、デスクトップに作成したフォルダを選択し
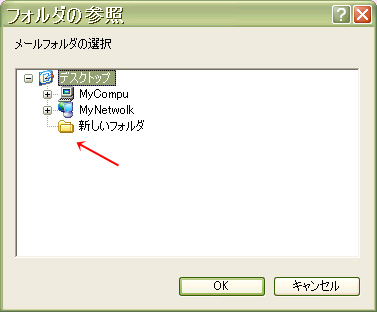
【OK】で③のフォルダに書き込まれます。
以上の作業をフォルダ(トレイ)単位で行ってください。
なお、①で作成した一時フォルダは削除します。
ご使用のパソコン環境によりましては、この方法でも上手く行かない場合がございます。その場合ご面倒でも
データは元のソフトに残したまま必要の都度参照してください。