送信者側 受信者側 動画解説
 添付ファイル自動暗号化
添付ファイル自動暗号化
 FileGuard Mail FileGuard Mail
 FileGuard Mail-P FileGuard Mail-P
メール送信時、添付ファイルを自動的に 暗号化します。 暗号化します。
データを安全にメール送信する場合『まず、データを 暗号化してから送信する』あるいは『特別のディスクを使用する』などこの意識が必ず必要です。 暗号化してから送信する』あるいは『特別のディスクを使用する』などこの意識が必ず必要です。
しかし、 暗号化するのを忘れたら・・・面倒だから・・・他のセキュリティソフトで不注意と手抜きを防御するのは不可能です。
FileGuard Mail は新しい視点から不可能を可能にしました。さらに手間も掛かりません。 暗号化するのを忘れたら・・・面倒だから・・・他のセキュリティソフトで不注意と手抜きを防御するのは不可能です。
FileGuard Mail は新しい視点から不可能を可能にしました。さらに手間も掛かりません。
メール送信した添付ファイルは誤送信やインターネットからの漏えいを防ぐために自動的に 暗号化されています。 暗号化されています。
 受信者は 受信者は 暗号化された添付ファイルを 暗号化された添付ファイルを 送信者より予め与えられた復号化パスワードにより閲覧できます。復号化パスワードは受信者の覚えやすいパスワードを送信者に指定することもできます。
送信者は個別に設定したパスワードを送信時にプルダウンにより選択できます。 送信者より予め与えられた復号化パスワードにより閲覧できます。復号化パスワードは受信者の覚えやすいパスワードを送信者に指定することもできます。
送信者は個別に設定したパスワードを送信時にプルダウンにより選択できます。
※ 圧縮暗号化はZIP方式使用のため、受信者が使用するメールソフトほとんどすべてに対応いたしております。なお、ZIP方式の暗号化は、例えばドアの鍵が開かない場合、鍵の専門技術者に依頼すると開錠できるように、色々な方法で総当りすると時間的制約がなければ、いつかは解読可能の可能性もあります。企業などで、より強度な暗号化を図る必要がある場合は日本語のパスワードか FileGuard Mail-SE または FileGuard Mail-CE を ご参照 ください。
次にその例を記載します。
■ 送信者
 添付ファイルをメール送信する場合、他のメールソフトの送信時の手順と何ら変わることなく自動的に 添付ファイルをメール送信する場合、他のメールソフトの送信時の手順と何ら変わることなく自動的に 暗号化して送信するには
【ツール】→【暗号化パスワード】→【暗号化パスワードの設定】で【標準のパスワードで自動的に送信する】のチェックを入れておきます。送信時に【暗号化パスワードの入力】欄は表示されず、そのまま送信されます。(当然添付ファイルは自動的に暗号化されています)
。 暗号化して送信するには
【ツール】→【暗号化パスワード】→【暗号化パスワードの設定】で【標準のパスワードで自動的に送信する】のチェックを入れておきます。送信時に【暗号化パスワードの入力】欄は表示されず、そのまま送信されます。(当然添付ファイルは自動的に暗号化されています)
。
下図のように本文を記入します。

※ ファイルを添付して、 送信ボタンを押すだけです。 送信ボタンを押すだけです。
※ これだけで添付ファイルは自動的にオートロックが掛かります。受信側ではパスワード不明の場合は閲覧できません。受信者のメールソフトを選ばず簡単に閲覧できます。(Windows 95・98の暗号化未対応旧バージョンでは解凍ソフトをインストールする必要があります)

 前記のチェックボタンを外しますと送信者がファイルを添付してメール送信しようと送信ボタンを押すと↓下図のように表示されます。 前記のチェックボタンを外しますと送信者がファイルを添付してメール送信しようと送信ボタンを押すと↓下図のように表示されます。
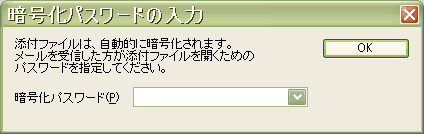
 暗号化パスワードを直接入力もできます。 暗号化パスワードを直接入力もできます。
※ 暗号解読され難いためにも8桁以上で英数大文字小文字記号を混載使用してください。場合によりましては 日本語も使用可能 です。
送信先(受信者側)で適正な圧縮暗号解凍ソフトが使用不能の場合は、【ツール】→【暗号化パスワード】→【暗号化パスワードの設定】で【標準のパスワードで自動的に送信する】のチェックを外します。送信ボタンを押すと↑上図が表示され、右上の×を押すと↓下図が表示され、 暗号化せずに添付ファイルを送信することもできます。 暗号化せずに添付ファイルを送信することもできます。


下図のように別途個別登録している場合は↑上図のように▼プルダウンから選択

 【標準のパスワードで自動的に送信する】にチェックを入れると、すべての送信先に標準に決めた 【標準のパスワードで自動的に送信する】にチェックを入れると、すべての送信先に標準に決めた 暗号化パスワードで自動的に送信します。(送信時に 暗号化パスワードで自動的に送信します。(送信時に 暗号化パスワードを問い合わせるダイアログは表示されません) 暗号化パスワードを問い合わせるダイアログは表示されません)
 【 【 暗号化パスワードを送信済みメールに保存する】にチェックを入れますと送信済み【メールのプロパティ】→【ヘッダー】下段に、送信時に使用した 暗号化パスワードを送信済みメールに保存する】にチェックを入れますと送信済み【メールのプロパティ】→【ヘッダー】下段に、送信時に使用した 暗号化パスワードが表示されます。 暗号化パスワードが表示されます。
■ 受信者

 受信したら、添付アイコンをダブルクリックすると 受信したら、添付アイコンをダブルクリックすると
暗号復号化パスワードを要求されます。
※ 例に使用しているアイコンと下図はご利用暗号解凍ソフトにより相違いたします。

正しい復号化パスワードを入力しますと閲覧できます。
※  暗号化パスワードは受信者が送信者に指定することで覚え易くなります。送信者は事前登録で対応できます。覚えきれない場合は、例えばクリップボードなどに記憶させ、コピー&ペーストを使用します。
この場合は起動パスワードをONにすることをお勧めします。起動パスワードは簡単でも良いですから確実に記憶できるパスワードを設定してください。 暗号化パスワードは受信者が送信者に指定することで覚え易くなります。送信者は事前登録で対応できます。覚えきれない場合は、例えばクリップボードなどに記憶させ、コピー&ペーストを使用します。
この場合は起動パスワードをONにすることをお勧めします。起動パスワードは簡単でも良いですから確実に記憶できるパスワードを設定してください。
※ 送信先に適正な暗号解凍ソフトが使用不能の場合は暗号解除で添付ファイルを送信することもできます。
|